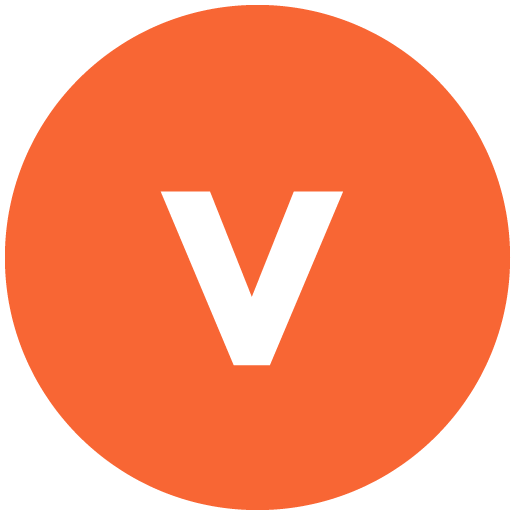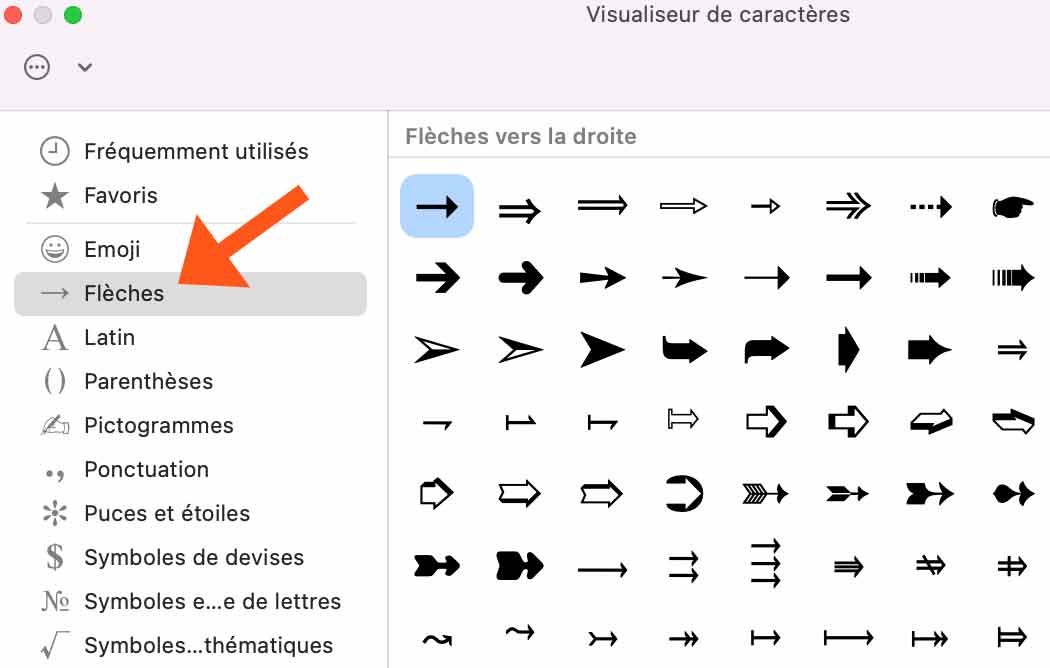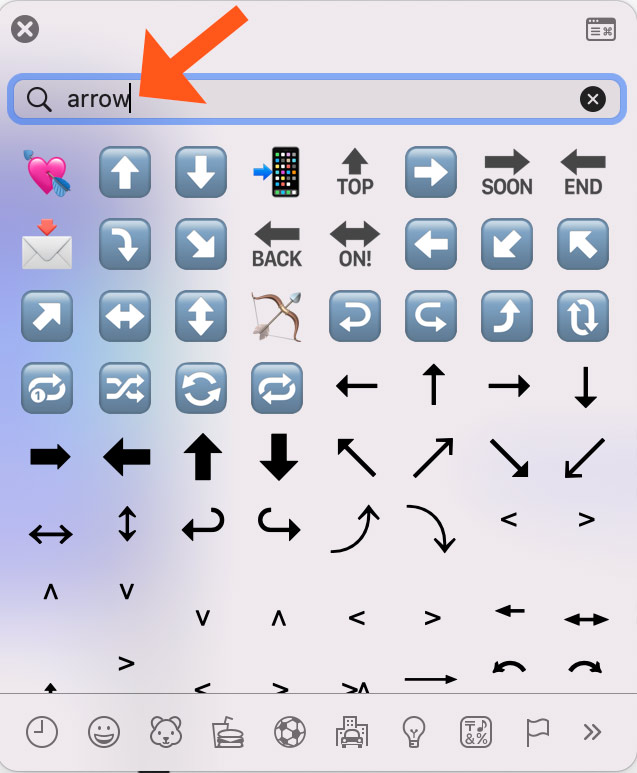Si vous vous êtes déjà demandé comment faire apparaître les ↑ ↓ → ← avec quelques touches, vous êtes au bon endroit. Dans cet article, nous allons explorer les méthodes simples pour insérer des flèches directement depuis votre clavier.
Raccourcis clavier Windows pour insérer des flèches
Pour les utilisateurs de Windows, voici comment vous pouvez insérer des flèches dans votre texte avec des raccourcis clavier.
| Flèche | Raccourci |
|---|---|
| ← (Flèche vers la gauche) | Alt + 27 |
| → (Flèche vers la droite) | Alt + 26 |
| ↓ (Flèche vers le bas) | Alt + 25 |
| ↑ (Flèche vers le haut) | Alt + 24 |
La méthode est simple. Tout d’abord, gardez la touche Alt enfoncée. Ensuite, tapez les chiffres correspondants à la flèche souhaitée sur votre pavé numérique. Enfin, relâchez la touche Alt et la flèche apparaîtra dans votre texte.
Insérer des flèches représentant une taille sous Windows
Il est également possible d’insérer des flèches qui pointent dans deux directions. Ces flèches peuvent représenter une hauteur, une longueur ou une largeur.
- Alt + 18 pour ↕ (Flèche haut et bas)
- Alt + 23 pour ↨ (Flèche haut et bas avec barre)
- Alt + 29 pour ↔ (Flèche gauche et droite)
Si vous avez des difficultés, une autre méthode consiste à copier les flèches depuis une source et à les coller dans votre document.
Raccourcis clavier Mac pour insérer des flèches
Utiliser le Visualiseur de caractères pour insérer des flèches
Le Visualiseur de caractères est un outil intégré à macOS qui permet d’accéder à une vaste gamme de symboles, y compris les flèches. C’est un moyen pratique d’insérer des flèches et d’autres symboles sans avoir à mémoriser des raccourcis clavier.
Pour ouvrir le Visualiseur de caractères, appuyez simultanément sur les touches Ctrl + Cmd ⌘ + Barre Espace.
- Interface 1
- Interface 2
Une fois ouvert, en fonction de l’interface qui s’affiche :
Interface 1 : Cliquez sur la catégories flèche, puis double cliquez sur le symbole qui vous intéresse pour qu’il s’écrive. (Pensez-bien à ouvrir un éditeur de texte avant).
Interface 2 : Vous pouvez taper « arrow » qui veut dire flèche en anglais. (Étonnamment toutes les flèches ne s’affichent pas quand je tape flèche, contrairement à arrow).