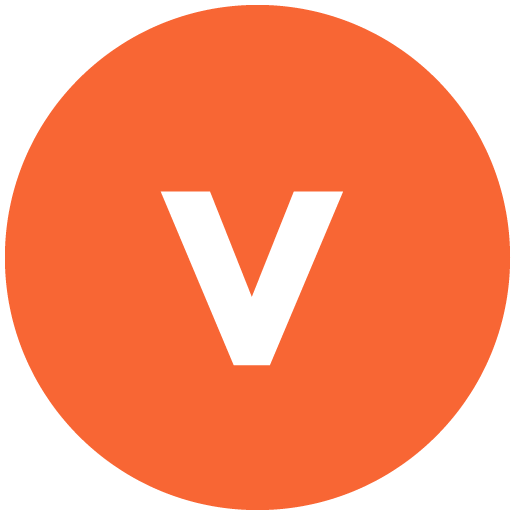Si vous êtes un utilisateur de la marque à la pomme, il est possible que, dans le cadre professionnel, vous ayez besoin de partager le contenu de l’affichage de votre écran Mac avec quelqu’un. Qu’il s’agisse d’expliquer une manipulation ou de montrer une séquence particulière, voire d’intégrer l’affichage de son Mac dans le cadre d’un projet vidéo, il peut être très utile de savoir capter le contenu de son écran Mac OS en vidéo.
Quelle est la procédure pour enregistrer son écran sous Mac ? Comment peut-on faire une vidéo de ce qui s’affiche sur son écran Mac OS ? Voici nos explications !
Enregistrer son écran sous Mac avec Quicktime Player
Bonne nouvelle ! Pour enregistrer le contenu de votre écran sous Mac, nul besoin de télécharger une quelconque application. Apple a pensé à tout. La fameuse application native Quicktime Player peut parfaitement jouer ce rôle. Celle-ci permet de faire une capture vidéo de son écran sous Mac, avec ou sans son. En plus, la marche à suivre est très simple !
➡️ Voici donc les étapes pour faire une capture vidéo d’un écran sous Mac OS avec Quicktime Player :
- Lancer l’application Quicktime sur votre Mac (le cas échéant, utiliser l’outil de recherche situé en haut à droite de la fenêtre pour localiser l’application) ; (⌘ command + Espace et tapez Quicktime)

- Dans le menu « Fichier» de l’application, sélectionner « Nouvel enregistrement de l’écran » pour ouvrir l’outil de capture d’écran ;
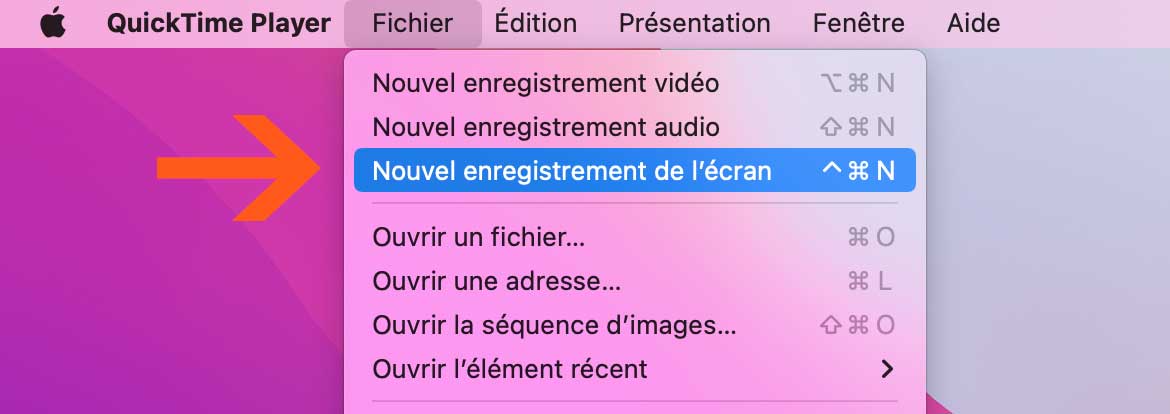
- Dans la fenêtre de l’outil de capture d’écran, cliquer sur le bouton rouge « Enregistrement» ;
- Sélectionner l’option « Microphone interne» pour ajouter du son à la capture vidéo de l’écran ;
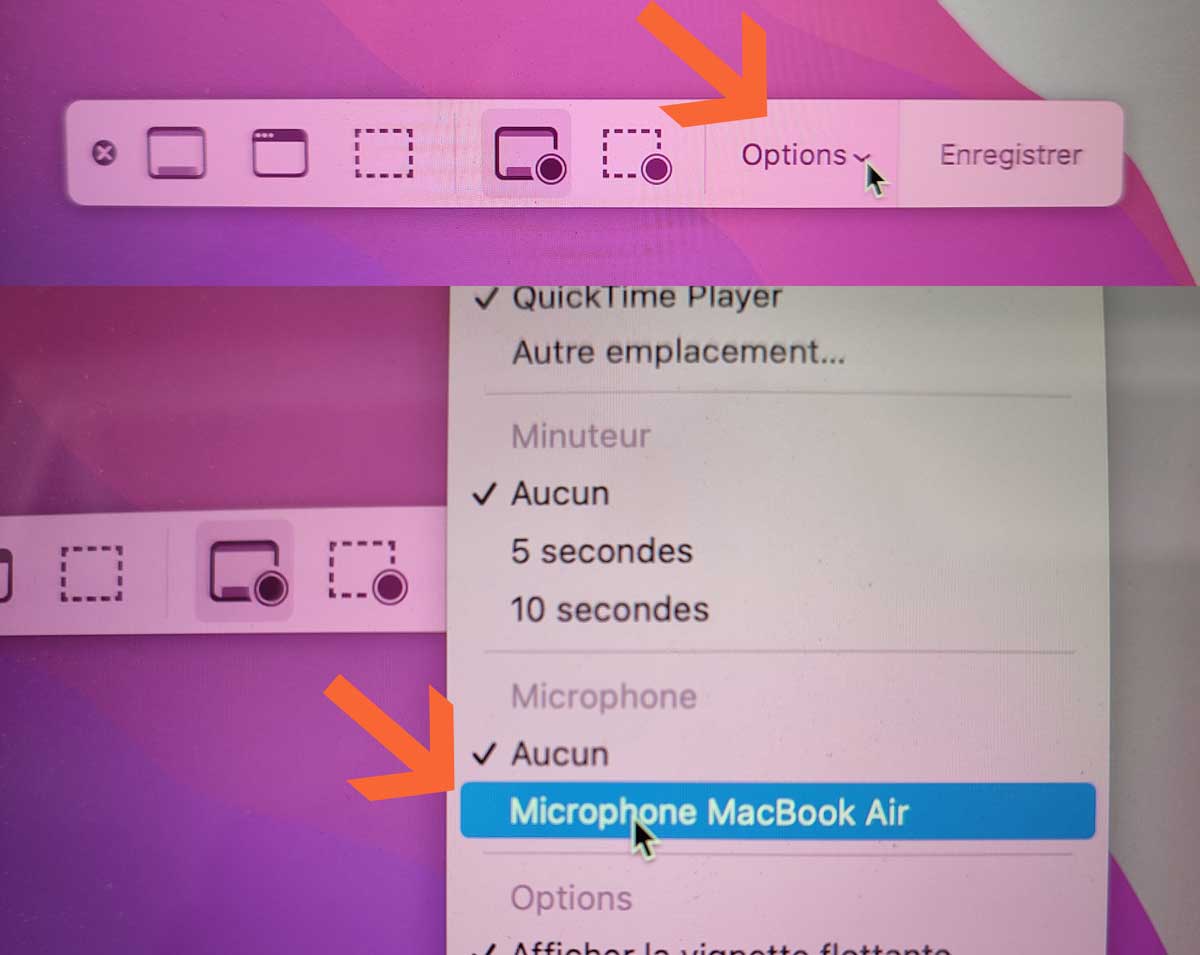
- Pour démarrer l’enregistrement vidéo de l’écran, cliquer sur le bouton rouge « Enregistrer» ;
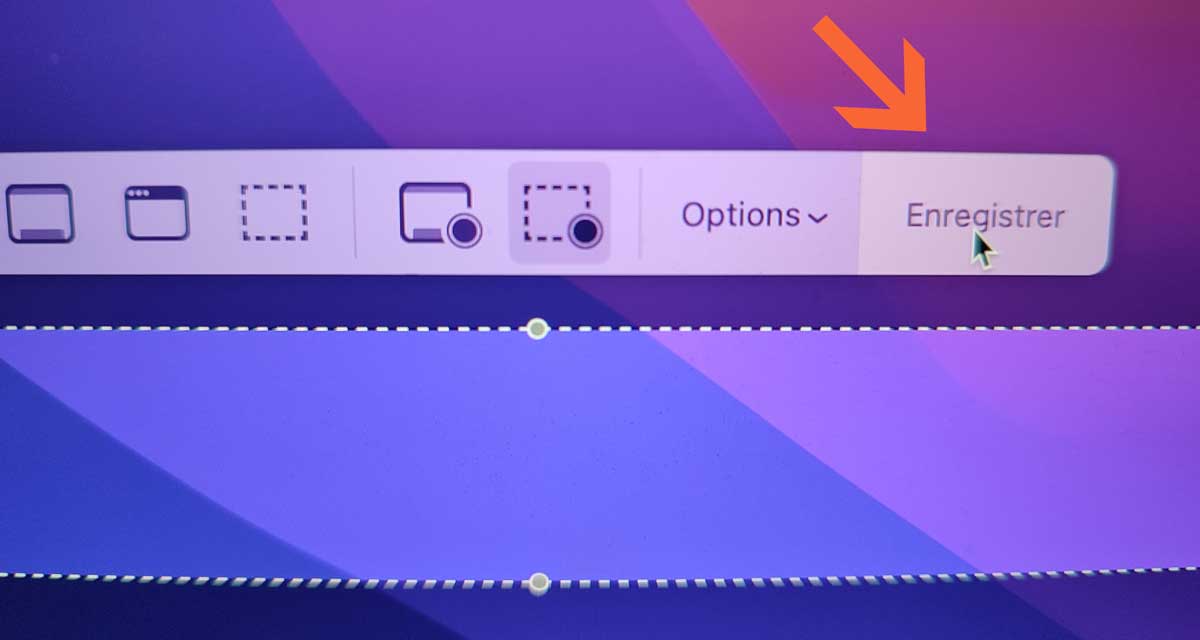
- Sélectionner une zone d’enregistrement spécifique sur l’écran ou la totalité de celui-ci ;
- Pour stopper la capture vidéo de l’écran, cliquer sur le bouton « Arrêter» situé en haut à droite dans la barre de menu (à gauche des icônes Bluetooth et Wifi).
Une fois la capture vidéo de l’écran de votre Mac terminée, il suffit d’enregistrer la vidéo afin de pouvoir par la suite la modifier et/ou la partager avec d’autres personnes.
Faire une capture d’écran sous Mac
Si vous n’avez pas forcément besoin d’une capture vidéo complète, mais qu’une simple capture d’écran vous suffit, alors il n’est pas nécessaire de recourir à l’application Quicktime Player. Il existe une solution encore plus simple et rapide pour enregistrer une image de son écran sous Mac.
En effet, la bonne vieille méthode Mac OS du raccourci clavier permet de réaliser une capture d’écran. Pour ce faire, il convient simplement d’utiliser la barre d’outils capture d’écran. Pour ouvrir celle-ci, il suffit d’appuyer simultanément sur ces trois touches : ⌘ command + ⇧ shift + 5 :
➡️ Une barre d’outils horizontale avec des commandes s’affiche alors à l’écran. Elle permet d’effectuer un enregistrement de l’intégralité, d’une partie spécifique ou d’une image fixe de l’écran de votre Mac, en toute simplicité.
Il est également possible de faire une capture d’écran via les raccourcis suivants :
- ⌘ command + ⇧ shift + 4 : Capture d’écran avec zone à sélectionner
- ⌘ command + ⇧ shift + 3 : Capture de tout l’écran
Voir notre tutoriel en image dédié aux captures d’écran sur Mac.