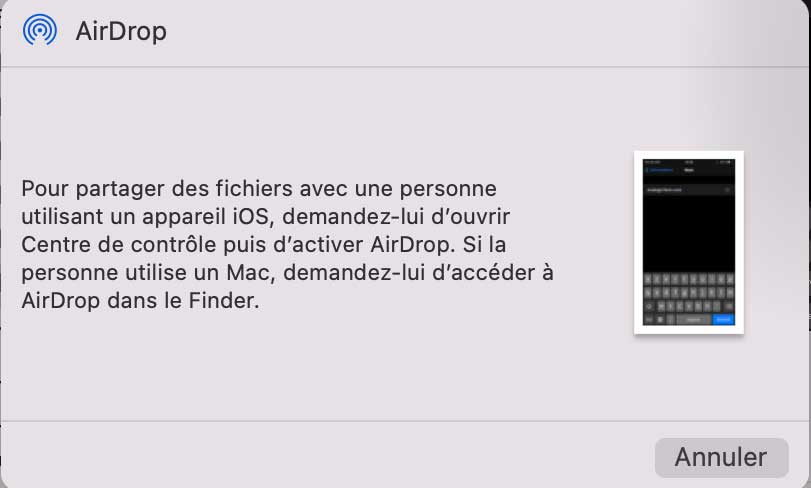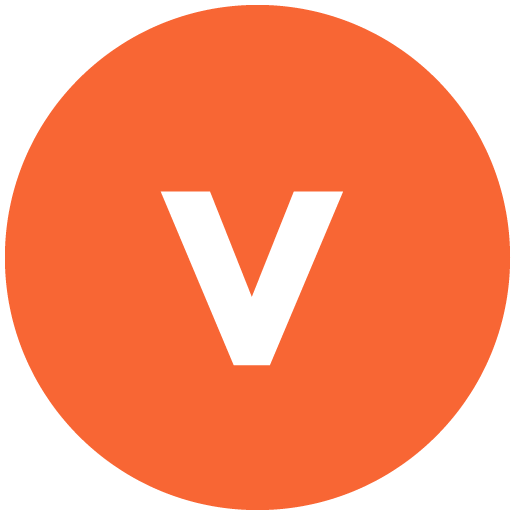AirDrop est une application intégrée dans tous les appareils Apple, permettant d’échanger des fichiers : photos, musique, documents, etc. L’idée derrière cette application est de rendre le partage de documents accessible à tous, encore faut-il savoir s’en servir ! C’est donc ce que nous allons voir aujourd’hui, sur n’importe quel Mac (MacBook Air, pro, iMac).
1. Activer AirDrop sur Mac
Tout d’abord nous allons vérifier qu’AirDrop soit bien activé. Pour cela faites le raccourci command ⌘ + Espace et tapez AirDrop et lancer l’application.

Une fois AirDrop lancé, veillez à ce que vous puissiez être détecté par vos contacts, ou bien tout le monde. Si vous êtes sur « Personne », personne ne pourra vous détecter.
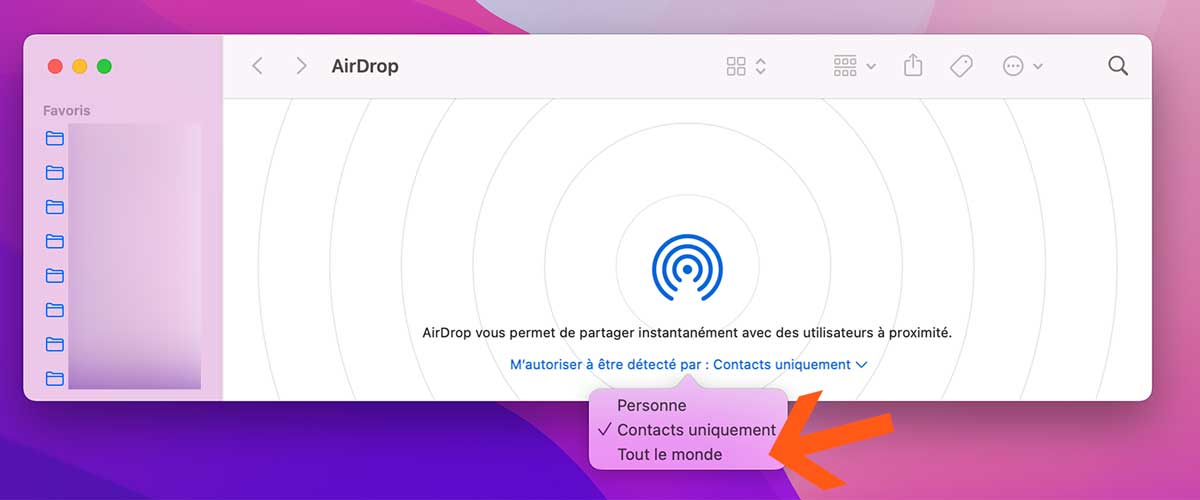
2. Recevoir des fichiers via AirDrop sur Mac
Par défaut les fichiers seront enregistrés dans votre dossier de téléchargement, qui devrait s’ouvrir automatiquement. Si ce n’est pas le cas, faites le raccourci command ⌘ + Espace puis tapez téléchargement et ouvrez le fichier.

Vous pourrez ainsi accéder à tous les fichiers téléchargés, dont ceux reçu via AirDrop.
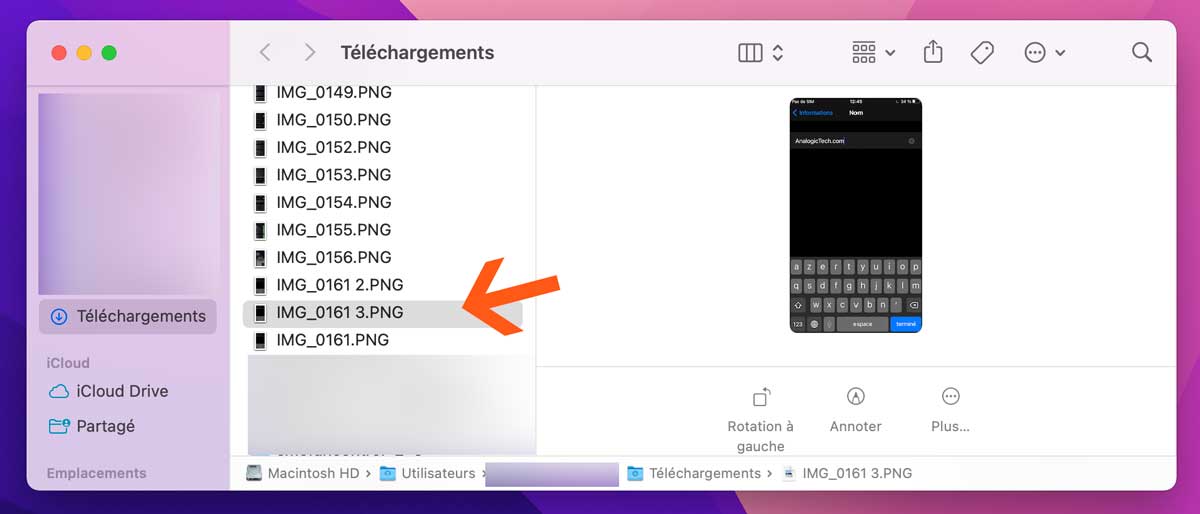
3. Envoyer des fichiers via AirDrop sur Mac
Enfin nous allons voir comment envoyer des fichiers vers un iPhone depuis votre Mac, ici nous allons prendre l’exemple d’une image. Pour cela faites un clic droit sur votre fichier, puis > Partager > AirDrop.
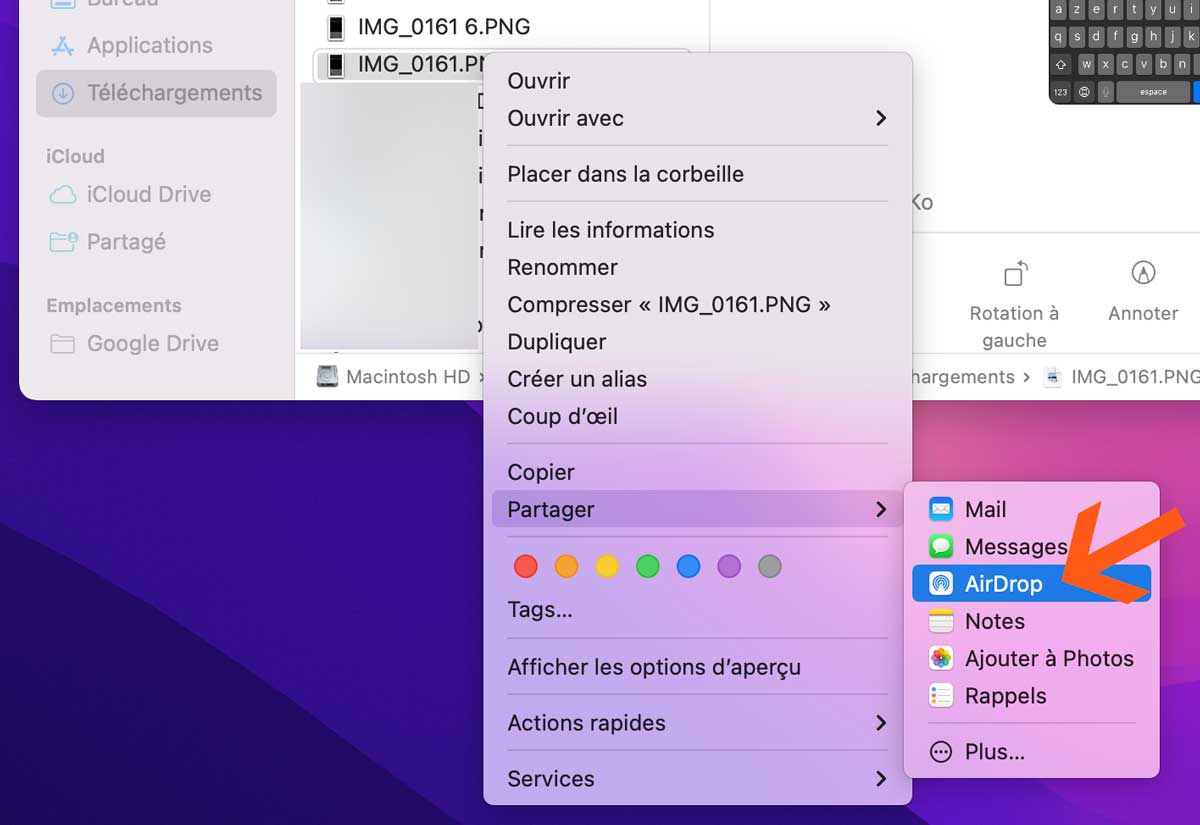
Une fenêtre va alors apparaître, avec la liste des appareils disponibles. Il vous suffira de cliquer sur le contact de votre choix pour envoyer le fichier directement.
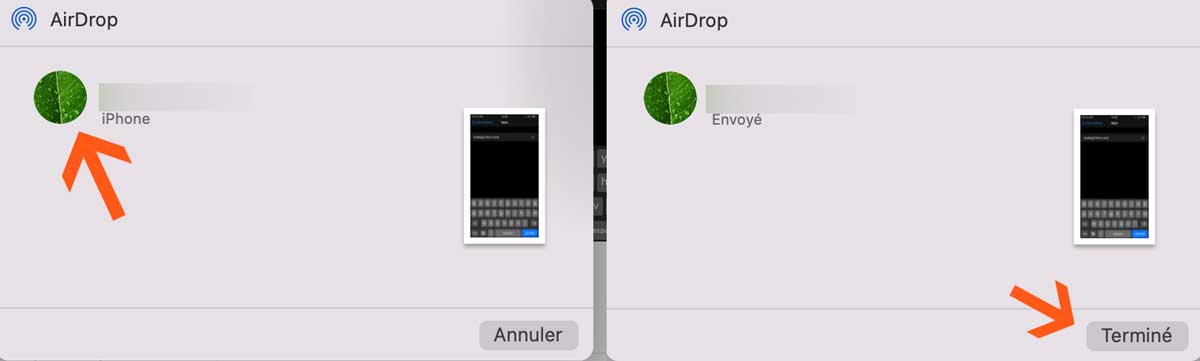
La photo apparaitra ensuite instantanément dans la galerie photo de l’iPhone. (Elle devrait même s’ouvrir toute seule !).
Si vous voyez ce le message ci-dessous, assurez-vous que la personne ait bien activé AirDrop sur son iPhone, ou que son iPhone soit déverrouillé. Si vous souhaitez envoyer un fichier vers un Mac mais qu’il n’est pas détecté, vérifier l’étape 2 de cet article.